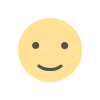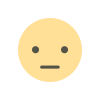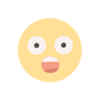Tips for Speeding Up Your Computer on Windows
Tips for Speeding Up Your Computer on Windows
Computers can face slowdowns over time, a common complaint that can affect daily tasks and lead to a frustrating experience. Fortunately, there are many simple and effective solutions you can apply to boost the performance of both Windows and macOS devices. In this article, we detail our recommendations for speeding up your computer.
Tips for Speeding Up Your Computer on Windows
-
Remove Unnecessary Programs
Programs that are installed but not used can negatively affect performance.
Go to Control Panel > Programs > Uninstall a Program, and remove the unused ones. -
Use the Disk Cleanup Tool
Windows provides a built-in Disk Cleanup tool to help you clear unnecessary files.
Start "Disk Cleanup" and select the files you wish to delete. -
Install Updates
Windows updates provide performance improvements and bug fixes.
Check for updates in Settings > Update & Security. -
Reduce Startup Programs
Programs that automatically start when the computer boots can cause slowdowns.
Open the Task Manager (Ctrl + Shift + Esc), and disable unnecessary startup programs. -
Perform Disk Defragmentation
If you’re using an HDD, disk defragmentation can speed up file access.
Open Disk Defragmenter and run the optimization process. -
Use Antivirus Software
Viruses and malware can severely impact system performance.
Run a full scan using an up-to-date antivirus program.
Tips for Speeding Up Your Mac on macOS
-
Check Active Applications
Having too many applications running simultaneously can slow down your Mac.
Use Activity Monitor to check which applications are consuming excessive resources and close them if necessary. -
Free Up Storage Space
macOS can slow down when the disk space is full. Try to leave 10-20% of your storage free.
Click on the Apple icon in the top menu and go to About This Mac > Storage to review storage usage. -
Reduce Login Items
Manage the applications that automatically start when your system boots up.
Go to System Preferences > Users & Groups > Login Items to remove unnecessary applications. -
Install macOS Updates
Apple regularly releases software updates to resolve performance issues.
Go to System Preferences > Software Update to check for and install updates. -
Clean Up Unnecessary Files and Applications
Old files and unused applications can slow down your system.
Delete unused applications from Finder > Applications. -
Reset NVRAM and SMC
Issues with NVRAM and SMC can sometimes cause performance problems.- NVRAM: Restart your Mac and hold down Command + Option + P + R.
- SMC: Shut down your Mac, then press Shift + Control + Option along with the power button.
General Performance Boosting Tips
- Clear Browsing History and Cookies: Browsers can accumulate cookies and history files over time. Cleaning them can improve browser performance.
- Switch to Cloud Storage: Use cloud storage services like Google Drive, iCloud, or Dropbox to free up local storage.
- Restart Regularly: Restarting your computer at regular intervals can resolve many minor issues automatically.
- Upgrade to SSD: Replacing a mechanical HDD with an SSD can significantly boost performance on both Windows and macOS devices.
Applying the above steps can provide a noticeable performance boost for both Windows and macOS systems. By adopting regular maintenance and update habits, you can ensure your devices run efficiently for many years. Remember, a clean and well-maintained computer offers a faster and more enjoyable work and entertainment experience!
What's Your Reaction?